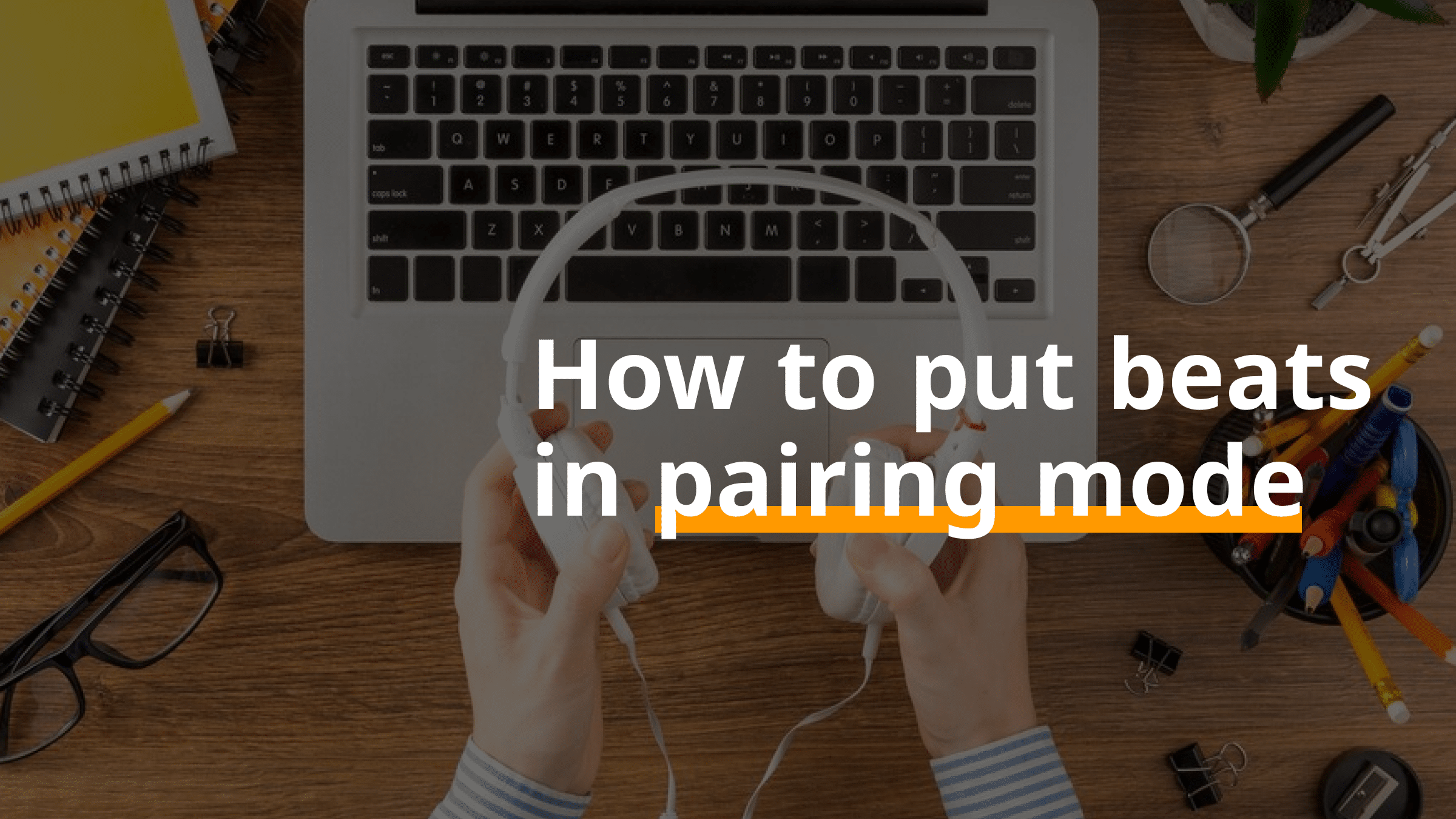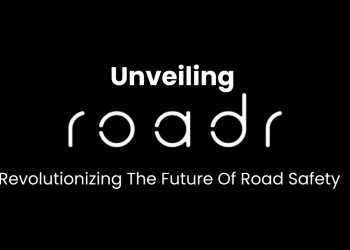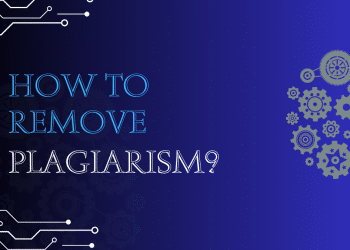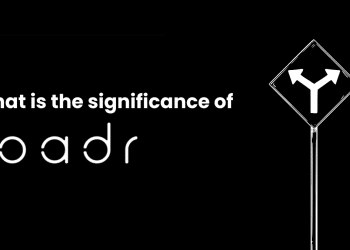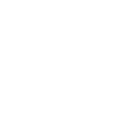Pairing your Beats headphones has never been simpler. In this concise guide, we’ll walk you through the quick steps to activate pairing mode effortlessly. Say goodbye to connectivity headaches and enjoy your music hassle-free. Let’s jump right in and get your Beats ready for pairing!
Beats headphones are renowned not only for their cool looks and big bass but also for their seamless connectivity. Curious about how to get your Beats headphones into pairing mode for a seamless listening experience? Well, you’re in luck! In this all-inclusive guide, we’re not only going to break down the various Beats headphone models but also walk you through the steps on how to put beats in pairing mode.
No matter if you’ve got yourself a pair of Beats Studio Buds, Beats Pro, Beats Fit Pro, Beats Wireless, Power Beats, Beats Solo 2, Beats Flex, or any other model, we’ve got your back. So, let’s jump right in and learn how to groove to your tunes with Beats in perfect sync.
What are Beats music headphones?
Beats Music headphones are made by Beats by Dre, co-founded by Dr. Dre and Jimmy Iovine. They’re known for their cool designs and booming bass.
- Cool looks
- Big bass
- Wired or wireless
- Noise blocking
- Different models
- Hip-Hop and pop
1. Cool looks
Beats headphones look stylish with various colors and styles to match your vibe.
2. Big bass
Beats headphones have powerful bass, perfect if you love music with a thumping beat.
3. Wired or wireless
You can choose between wired or wireless Beats headphones. Wireless ones are convenient without tangled cords.
4. Noise blocking
Some Beats models have noise cancellation to block out background noise, ideal for focusing on your tunes.
5. Different models
Beats offers various models like Solo, Studio, and Powerbeats, each with unique features and prices.
6. Hip-Hop and pop
These headphones are popular among hip-hop and pop music lovers due to their bass emphasis.
In summary, Beats Music headphones offer style, bass-heavy sound, and options to suit your music and lifestyle. Whether you crave bass or want to look cool while listening to tunes, Beats has you covered.
How to put Beats in pairing mode?
If you’re eager to connect your Beats headphones or earbuds to your device, you’ll need to put them in pairing mode. It’s a simple process that varies a bit depending on the Beats model you have. Here’s a quick guide to help you get your Beats ready for pairing:
- Power on your Beats
- Put them in pairing mode
- Check for blinking lights
- Connect on your device
- Enjoy your music
1. Power on your Beats
Turn on your Beats by pressing the power button. Most Beats have a power button on the side or earpiece. Make sure they have some juice left in the battery.
2. Put them in pairing mode
Now comes the crucial part. To enter pairing mode, press and hold the power button for a few seconds. Keep an eye on the LED lights or listen for a sound cue. This is when your Beats are ready to pair.
3. Check for blinking lights
Look for blinking lights on your Beats. This usually indicates they are in pairing mode. The exact pattern may differ from model to model.
4. Connect on your device
Grab your phone or whatever you’re pairing your Beats with. Go to the Bluetooth settings and look for your Beats in the list of available devices. Once you spot them, tap to connect.
5. Enjoy your music
Once connected, you’re good to go! Your Beats are now paired with your device, and you can enjoy your favorite tunes wirelessly.
How to put Beats studio buds in pairing mode?
Pairing your Beats Studio Buds with your devices is a breeze. Follow these simple steps to put them in pairing mode:
- Prepare your buds
- Turn off your buds
- Put buds in the case
- Open the case
- Connect on your device
- Success
1. Prepare your buds
First, make sure your Studio Buds are charged up and ready to go.
2. Turn off your buds
If your buds are on, turn them off by pressing and holding both buttons on both earbuds until the LED light blinks white, then let go.
3. Put buds in the case
Place both buds in their charging case and close the lid.
4. Open the case
Open the lid of the charging case. The LED light on the front should now flash white. This means your buds are in pairing mode.
5. Connect on your device
On your phone or other device, go to the Bluetooth settings. Look for “Beats Studio Buds” in the list of available devices and tap to connect.
6. Success
Once connected, you’ll hear a chime in your buds, and the LED light on the case will turn solid white. Your Beats Studio Buds are now paired and ready to play your favorite tunes!
Remember, if you want to pair them with another device later on, just repeat these steps. Happy listening!
How to get your Beats Pro into pairing mode?
So, do you want to connect your Beats Pro headphones to another device? No worries, we got you covered with a simple guide on how to put your Beats Pro into pairing mode:
- Power off your Beats pro
- Long press the power button
- Check your device
- Pair ’em up
1. Power off your Beats pro
Make sure your headphones are turned off. Hold down the power button until the LED light goes dark.
2. Long press the power button
Now, press and hold that same power button for about 5 seconds. Keep an eye on the LED light; it will start flashing, indicating that your Beats Pro is in pairing mode.
3. Check your device
Grab your phone, tablet, or whatever gadget you want to connect. Head to the Bluetooth settings and look for “Beats Pro” in the list of available devices.
4. Pair ’em up
When you spot “Beats Pro” on your device’s screen, tap on it. Your Beats Pro will quickly pair up, and you’ll even hear a little sound to confirm they’re connected.
How to put Beats Fit Pro in pairing mode?
So, you’ve got yourself a shiny new pair of Beats Fit Pro earbuds, and you’re ready to connect them to your device. Great! To do that, you need to put them into pairing mode. It’s a piece of cake. Here’s how:
- Step 1
- Step 2
- Step 3
- Step 4
- Step 5
Step 1
First things first, make sure your Beats Fit Pro is charged up. You don’t want them dying on you halfway through your favorite song.
Step 2
Now, take the earbuds out of their charging case. If they’re already out, make sure they’re turned off.
Step 3
Here’s where the magic happens. Press and hold the button on the back of the charging case. You’ll see a little LED light start to blink. Keep holding until the light flashes white. This means your Beats Fit Pro is in pairing mode, ready to be discovered by your device.
Step 4
Grab your smartphone, tablet, or whatever you want to connect to and go to its Bluetooth settings.
Step 5
Look for your Beats Fit Pro in the list of available devices. When you see them, tap on them to pair. You might hear a cool sound in your earbuds to confirm the connection.
That’s it! You’re all set to enjoy your music, podcasts, or whatever you fancy with your Beats Fit Pro. Happy listening!
How to put Beats Wireless in pairing mode?
If you want to connect your Beats wireless headphones to a new device, you’ll need to put them in pairing mode. It’s super easy, and here’s how you do it:
- Turn off your Beats
- Press and hold the power button
- Check for devices
- Pair and connect
1. Turn off your Beats
First, make sure your Beats headphones are turned off. If they’re on, turn them off by holding down the power button until the indicator light goes off.
2. Press and hold the power button
Now, press and hold the power button again, but this time, keep holding it. You’ll notice the indicator light starts flashing. This means your Beats are in pairing mode.
3. Check for devices
On your phone or other device, go to the Bluetooth settings. Look for your Beats in the list of available devices. They should show up as something like “Beats Solo Wireless” or “Beats Studio Wireless.”
4. Pair and connect
Tap on your Beats to pair and connect them. You might be asked to confirm the pairing on your device. Just tap “Pair” or “Connect,” and you’re all set.
How to activate pairing mode for Powerbeats?
When you want to connect your Powerbeats to another device, it’s crucial to activate the pairing mode. No worries, I’ll make it simple for you.
- Turn off your Power Beats
- Hold down the power button
- Listen for the pairing sound
- Check your device
1. Turn off your Power Beats
First things first, make sure your Power Beats are switched off if they’re already on, press and hold the power button until they shut down.
2. Hold down the power button
Now, press and hold that power button again. Keep it held down for about 5 seconds. You should see a blinking LED light – that’s your cue!
3. Listen for the pairing sound
While you’re still holding the power button, listen closely. You’ll hear a little “ding” or “beep.” That’s your sign that your Power Beats are in pairing mode.
4. Check your device
Grab your smartphone or whatever you want to connect your Powerbeats to. Navigate to the Bluetooth settings and scan for “Powerbeats” in the list of available devices. Once you spot it, tap to connect.
That’s all there is to it! Your Powerbeats are now paired and ready to use. Enjoy your music!
How to set Beats Solo 2 in pairing mode?
Alright, let’s get those Beats Solo 2 headphones connected. Follow these steps to put them in pairing mode:
- Power up your Beats Solo 2
- Initiate pairing mode
- Check your device
- Spot Beats Solo 2 in your device’s Bluetooth settings
- Confirmation of pairing
1. Power up your Beats Solo 2
Ensure your headphones are switched on. If not, hold down the power button until the LED indicator lights up.
2. Initiate pairing mode
Hold that power button for about 5 seconds. You’ll see the LED light start to blink. That’s your sign that you’re in pairing mode.
3. Check your device
Grab the gadget you want to pair with your Beats Solo 2. Make sure its Bluetooth feature is activated.
4. Spot Beats Solo 2 in your device’s Bluetooth settings
Look for “Beats Solo 2” in the list of discoverable devices. Once you locate it, give it a tap to kickstart the pairing process.
5. Confirmation of pairing
After a few moments, your device will confirm that the pairing is a success. Now, you’re ready to groove with your Beats Solo 2 headphones!
Remember, putting your Beats Solo 2 in pairing mode comes in handy when connecting to a new device or sorting out any connection hiccups. Now, go enjoy your tunes without a hitch!
How to put Beats Headphones into pairing mode?
If you want to connect your Beats headphones to a device like a phone or a tablet, you’ll need to put them into pairing mode. It’s super easy! Here’s how:
- Turn off your Beats
- Press and hold the power button
- Look for the Bluetooth Signal
- Check your device
- Success
1. Turn off your Beats
Make sure your Beats headphones are turned off. If they’re on, just power them down by holding the power button until they switch off.
2. Press and hold the power button
Locate the power button on your Beats headphones. It’s usually on one of the ear cups. Hold it down for about 5 seconds. You’ll see some blinking lights or hear a sound. That’s a good sign!
3. Look for the Bluetooth Signal
After holding the power button, your Beats headphones should start looking for other devices to connect to. You might see a blinking blue light, which means they’re in pairing mode.
4. Check your device
Now, grab the device you want to connect your Beats to. Go to its Bluetooth settings and look for your Beats in the list of available devices. When you see them, tap on the name to pair.
5. Success
Once you’ve tapped, your Beats headphones should connect with your device. You’ll hear a confirmation sound, and you’re good to go! Now, you can enjoy your music or take calls wirelessly.
And that’s it! Pairing your Beats headphones is a breeze. Just remember to turn them off when you’re done to save battery. Happy listening!
How to put Beats Flex into pairing mode?
So, you’ve got your shiny new Beats Flex earphones, and you’re eager to pair them with your device. No worries, we’ll walk you through it step by step:
- Power on
- Turn off
- Hold the power button
- Check your device
- Connect
1. Power on
First things first, make sure your Beats Flex has a bit of battery juice left. You’ll need some power for this pairing magic to happen.
2. Turn off
If your Beats Flex is already on, it’s time to power them down. To do this, simply press and hold the power button until you see the LED light gracefully fading away. This means they’re off.
3. Hold the power button
Now, press and hold that same power button again. Keep your finger on it until you witness the LED light putting on a little light show, flashing to grab your attention. This light show means your earphones are in pairing mode, ready to make a connection.
4. Check your device
Grab your device, whether it’s your trusty smartphone or a handy tablet. Navigate to the Bluetooth settings on your device. Keep your eyes peeled for the name “Beats Flex” in the list of available devices.
5. Connect
Once you spot “Beats Flex,” tap on it to initiate the connection. Sometimes, you might be asked for a passcode, but usually, they’ll just cozy up to your device without one.
Conclusion
In conclusion, understanding how to put your Beats headphones in pairing mode is an essential skill for maximizing your audio experience. Whether you own a pair of Beats Solo, Powerbeats, or any other model, the process is straightforward and can typically be done by holding down the power button or utilizing the Beats app, depending on your specific model.
We’ve provided comprehensive instructions throughout this blog post to ensure a hassle-free connection between your headphones and your devices. If you encounter any difficulties, always refer to your user manual, as the procedure may slightly differ between models. By mastering this fundamental task, you’ll enjoy the freedom of wireless listening, enhancing your enjoyment of music, podcasts, and calls.
- “As chicaadmin at The Chicago Weekly, I curate trending national and international news stories with a focus on social justice and cultural impact. My passion for journalism and commitment to independent media are fueled by my Chicago roots and belief in the power of storytelling to connect communities. Follow me on Twitter for insightful commentary and news updates!”