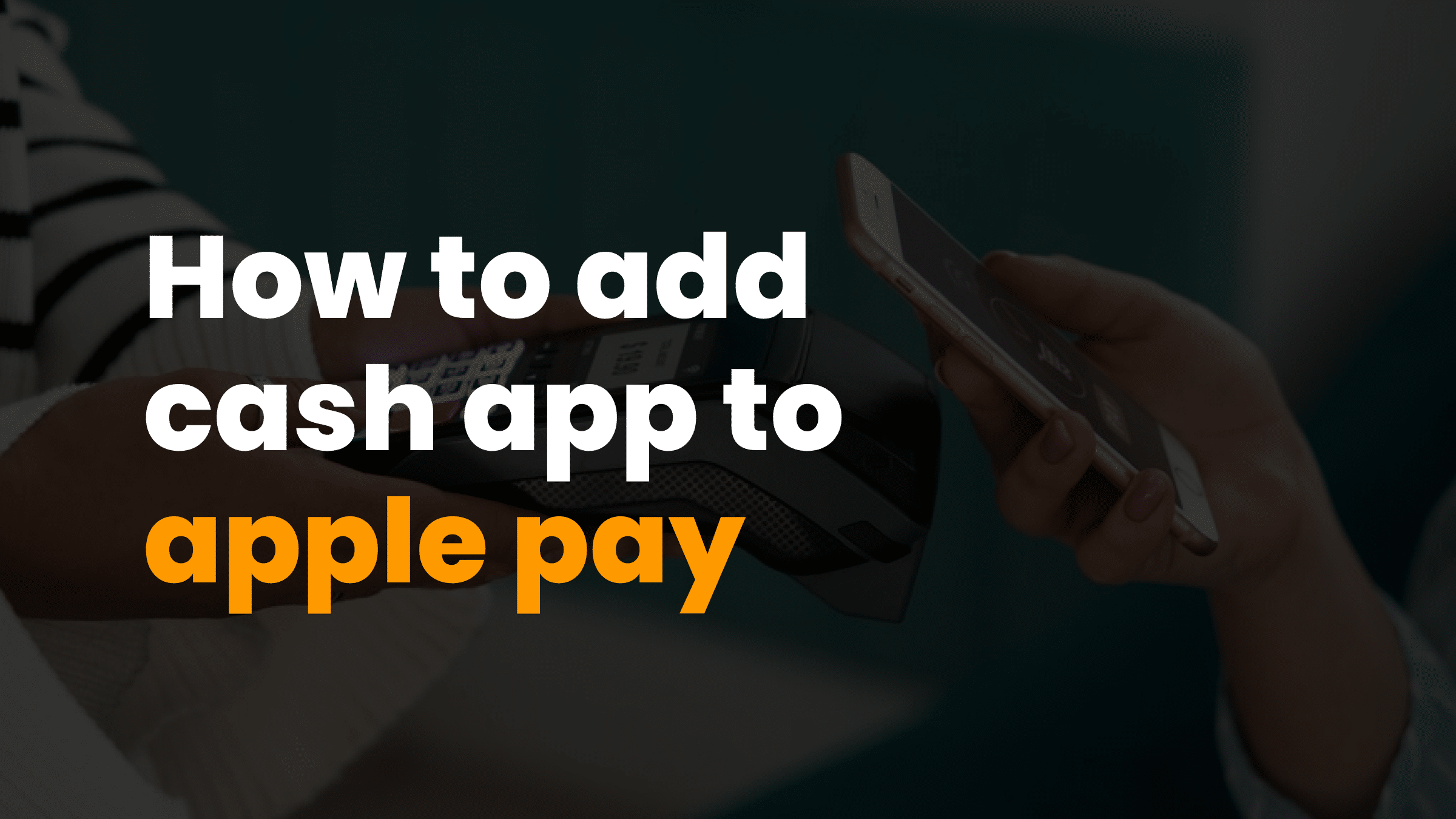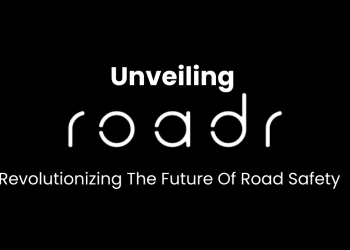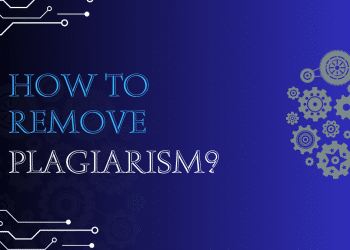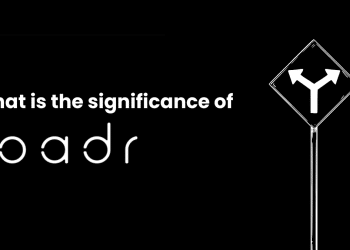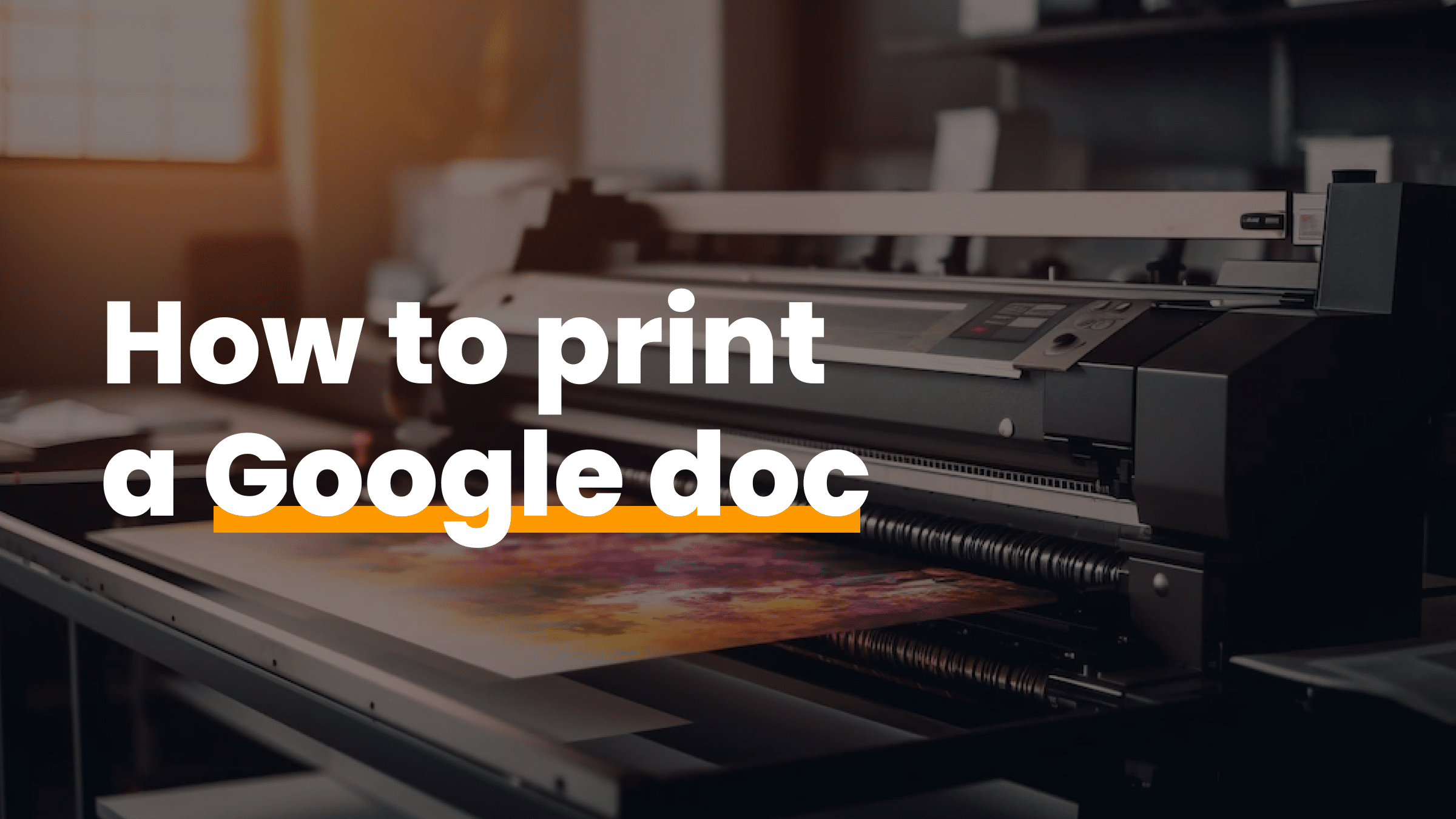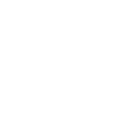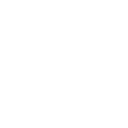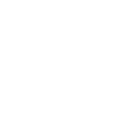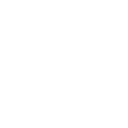Unlock the convenience of merging Cash App with Apple Pay effortlessly. This step-by-step guide reveals the secrets to seamlessly adding Cash App to your Apple Pay wallet. You’ll learn the exact taps and clicks needed, avoiding any hassle.
In today’s fast-paced digital age, handling your finances and executing transactions has become remarkably convenient, all thanks to cutting-edge solutions such as Apple Pay and Cash App. Whether your objective is to send or receive money, engage in investments, settle bills, or just relish the convenience of a Cash Card, both of these platforms offer comprehensive solutions.
You’ll learn how to add Cash App to Apple Pay and vice versa, as well as how to transfer money between the two. Discover the simplicity of linking your bank account to Cash App and gain valuable insights into maximizing the benefits of these digital tools.
What is Apple Pay?
Apple Pay simplifies payments with your iPhone or Apple Watch. Think of it as your digital wallet – no need to search for your credit or debit card. Just tap and pay!
Add your cards to Apple Wallet by snapping a pic or entering details to get started. Now you’re set.
Look for the Apple Pay logo or ask at stores that accept it. At the checkout, hold your device close to the payment terminal, and it uses NFC (Near Field Communication) to transmit your payment info. No swiping, signing, or PIN is required!
Security? Top-notch. Apple Pay uses tokenization, so your card number stays safe. Only a unique code for that transaction goes through. Lose your device? Don’t sweat it. You can disable Apple Pay remotely.
It’s not just for stores – online shopping and some apps accept Apple Pay. It’s all about making your life simpler and faster. So, remember, Apple Pay in your pocket means quick and hassle-free payments!
What is a Cash App?
Cash App is a handy mobile app that lets you make money with your phone. It’s like having a wallet in your pocket, but a digital one! With Cash App, you can send, receive, and even spend money instantly.
- Send money
- Receive money
- Cash card
- Investing
- Cash boosts
- Pay bills
1. Send money
Sending cash to your pals is a breeze. Just enter their username, phone number, or email, type in how much moolah you wanna send, and hit the send button. Zip, zap, zoom – your money is on its way!
2. Receive money
When your buddies owe you dough, they can send it straight to your Cash App. No more waiting for checks or fiddling with cash. Cha-ching!
3. Cash card
Cash App gives you a cool Cash Card. It’s like a debit card but better. You can use it to buy stuff online or in stores, just like magic.
4. Investing
Do you want to grow your money? Cash App lets you invest in stocks and Bitcoin. It’s like planting seeds that might develop into big money trees!
5. Cash boosts
You can also score sweet deals with Cash Boosts. Get discounts when you use your Cash Card at your favorite places.
6. Pay bills
Hate paying bills? Cash App makes it less painful. Just link your bank account and pay your bills right from the app.
How to add Cash App to Apple Pay?
So, you’re interested in connecting your Cash App with Apple Pay, and you want a detailed guide? No problem, we’ve got you covered with step-by-step instructions:
- Download Cash App
- Open Cash App
- Go to settings
- Cash card
- Add to Apple Pay
- Confirm your choice
- Follow on-screen prompts
1. Download Cash App
Start by making sure you have the Cash App installed on your iPhone. If it’s not there yet, head to the App Store, download it, and get ready to link it to Apple Pay.
2. Open Cash App
Locate the Cash App icon on your device and tap it. You’ll need to enter your account details if you’re not logged in. This is your first step to making the Cash App and Apple Pay partnership happen.
3. Go to settings
In the lower-right corner of the Cash App, you’ll see a gear icon for settings. Click it; this is where you’ll configure your Cash Card settings.
4. Cash card
Among the settings, you’ll find “Cash Card.” This is the section you need to access for your Cash Card-related settings.
5. Add to Apple Pay
Scroll down until you spot the “Add to Apple Pay” button. Click it to initiate the process.
6. Confirm your choice
A confirmation pop-up will appear. Confirm your decision to link your Cash Card with Apple Pay by tapping “Add.”
7. Follow on-screen prompts
The app will guide you further with on-screen instructions. There may be identity verification steps, so be prepared with the required information.
Congratulations, you’ve successfully linked your Cash App to Apple Pay. You can now use it for payments wherever Apple Pay is accepted. Just a reminder: You’ll need funds in your Cash App account for transactions, so ensure it’s loaded before you start using it. Enjoy the convenience!
How to add Apple Pay to Cash App?
Adding Apple Pay to your Cash App is a simple process that can be completed in a few steps. Here’s a more detailed guide:
- Open Cash App
- Tap your profile
- Scroll down
- Add a card
- Snap a picture or enter details
- Fill in info
- Verify your card
- Apple pay time
- Follow Apple’s steps
1. Open Cash App
Begin by ensuring that you have the Cash App installed on your mobile device. Once it’s ready, open the app.
2. Tap your profile
Look for your profile icon located in the upper left corner of the screen, and tap on it to access your account settings.
3. Scroll down
After entering your profile, scroll down the screen until you come across the “Wallet” section. This is where you’ll manage your payment methods.
4. Add a card
Under the “Wallet” section, select the option that says “Add Credit Card or Debit Card.” This is the pivotal step where you link your Apple Pay.
5. Snap a picture or enter details
You have two options here. You can either snap a photo of your card, allowing Cash App to automatically scan and enter the details, or manually input the card information.
6. Fill in info
If you choose to enter the details manually, you’ll need to input your card number, expiration date, and CVV. Rest assured, Cash App employs robust security measures to keep your information safe.
7. Verify your card
Cash App will prompt you to verify your card. This is typically done by sending a verification code to your registered phone number or email.
8. Apple pay time
Once your card is verified, return to your Cash App home screen and tap “Add to Apple Pay.”
9. Follow Apple’s steps
Apple will guide you through the final steps of adding your card to Apple Pay. Simply follow their instructions, and you’ll be good to go.
How to add money from Apple Pay to Cash App?
Absolutely, let’s go step by step on how you can easily transfer your funds from Apple Pay to your Cash App without any complications:
- Access your Cash App
- Tap on the “Balance” tab
- Initiate the “Add Cash” option
- Select “Apple Pay” as the source
- Specify the transfer amount
- Verify with Apple Pay
- Confirm the transfer
1. Access your Cash App
Begin by grabbing your smartphone and launching your Cash App. If you haven’t installed it yet, you can find it in your app store for free.
2. Tap on the “Balance” tab
Inside your Cash App, you’ll notice several tabs at the bottom. Look for the one labeled “Balance” and give it a quick tap.
3. Initiate the “Add Cash” option
Within the “Balance” section, you’ll see an option that reads “Add Cash.” Tap this option to proceed.
4. Select “Apple Pay” as the source
Among the various options for adding money, find and choose “Apple Pay.” This informs Cash App that you want to transfer funds from Apple Pay.
5. Specify the transfer amount
Enter the amount you wish to transfer from your Apple Pay to Cash App. Ensure you input the correct amount – no room for errors here.
6. Verify with Apple Pay
You’ll be prompted to verify the transfer using your Apple Pay credentials. Follow the on-screen instructions to confirm your identity.
7. Confirm the transfer
After completing the verification process, confirm the transfer in your Cash App. It should only take a moment. Congratulations! Your funds from Apple Pay are now available in your Cash App balance, ready for your use.
How to add money to the Cash App from Apple Pay?
- Open your Cash App
- Tap on your balance
- Choose “Add Cash”
- Pick the amount
- Confirm with Touch ID or Face ID
- Link Apple Pay
1. Open your Cash App
Begin by locating and opening the Cash App on your smartphone. This app should be readily accessible on your home screen or in your app list. If you don’t have it yet, you can easily download it from your device’s app store.
2. Tap on your balance
Once you’re inside the Cash App, take a look at the main screen. Right there, you’ll find your account balance displayed prominently. Give that balance a tap to proceed to the next step.
3. Choose “Add Cash”
Next, you’ll need to select the “Add Cash” option. This is the feature that facilitates the addition of funds to your Cash App account and is essential for linking it to your Apple Pay.
4. Pick the amount
You’re almost there! Here, you’ll decide how much money you want to add from your Apple Pay to your Cash App. You can either enter the exact amount you wish to transfer or choose from the preset denominations provided for your convenience.
5. Confirm with Touch ID or Face ID
Cash App takes your security seriously. To ensure the legitimacy of the transaction, you will be prompted to confirm using either your Touch ID or Face ID, depending on your device. This added layer of security safeguards your account.
6. Link Apple Pay
Now, it’s time to connect your Apple Pay. Opt for Apple Pay as your funding source. If this is your initial setup, you may need to input your Apple Pay details, such as your card information.
Congratulations! You’ve successfully added money from your Apple Pay to your Cash App. Your funds are now readily available for sending to friends, making purchases, or even exploring investment opportunities.
How to add a Cash App to Apple Pay without a card?
Adding a Cash App to your Apple Pay without using a physical card is a straightforward process. Here’s a step-by-step guide to help you set it up.
- Install Cash App
- Access your account settings
- Link your bank account
- Add Cash App to Apple wallet
- Integrate Cash App with Apple Pay
- Verification
1. Install Cash App
Begin by making sure you have Cash App installed on your smartphone. If it’s not already there, you can easily download it from your app store.
Once you have it installed, locate the Cash App icon on your device and tap on it to open the app.
2. Access your account settings
To link Cash App to Apple Pay, you need to access your account settings within the Cash App. You can do this by tapping on the small profile icon, typically found in the top-left corner of the app’s interface.
By clicking on the profile icon, you’ll be directed to your account settings, where you can manage various aspects of your Cash App account.
3. Link your bank account
Scroll down within your account settings until you find the option labeled “Add Bank.” This is where you’ll link your bank account to your Cash App.
Follow the on-screen prompts to enter your bank information accurately. This step is crucial for making payments and transfers through the Cash App.
4. Add Cash App to Apple wallet
After successfully linking your bank account, return to the Cash App home screen. You’ll want to locate the “Cash Card” option and select it.
If you don’t already have a Cash Card, you can easily request one for free. This virtual card is what you’ll use with Apple Pay.
5. Integrate Cash App with Apple Pay
Once you have your Cash Card, open the Apple Wallet application on your iPhone. You can initiate this process by tapping the “+” sign typically found within the wallet app.
Follow the provided instructions to enter your Cash Card details into Apple Wallet. This step effectively integrates Cash App with your Apple Pay.
6. Verification
It’s possible that Apple will require you to verify your Cash Card. They’ll typically send you a verification code via text or email. Keep an eye on your messages and follow the verification process as needed.
Frequently asked questions
1. Why would I want to add Cash App to Apple Pay?
Adding Cash App to Apple Pay can make it more convenient to make payments, as you can use Apple Pay in physical stores, online, and in apps.
2. Is Cash App compatible with Apple Pay?
Yes, Cash App is compatible with Apple Pay, and you can add it to your Apple Wallet.
3. Is there a fee for using Cash App with Apple Pay?
Cash App itself does not charge a fee for using Apple Pay, but check your Apple Pay terms and conditions for any potential fees related to card transactions.
4. Can I add my Cash App balance to Apple Pay?
You can add your Cash App Cash Card to Apple Pay, which will allow you to use your Cash App balance for payments through Apple Pay.
5. Are there any security concerns when using Cash App with Apple Pay?
Cash App and Apple Pay have robust security measures to protect your transactions and personal information. However, it’s essential to keep your devices and accounts secure with strong passwords, and authentication method is essential.
6. Can I use Cash App with Apple Pay on my Apple Watch?
Yes, if you have an Apple Watch, you can use Cash App with Apple Pay on it as long as your watch is set up for Apple Pay.
7. What if I encounter issues while adding Cash App to Apple Pay?
The blog post will include troubleshooting tips, but if you have specific problems, you may need to contact Cash App or Apple Pay customer support for assistance.
8. Can I remove Cash App from Apple Pay if I change my mind?
Yes, you can remove Cash App from Apple Pay at any time by going to the Apple Wallet app and managing your payment methods.
9. Is my financial information safe when using Cash App with Apple Pay?
Both Cash App and Apple Pay use encryption and security features to protect your financial information. It’s crucial to use secure practices, such as enabling device passcodes and using biometric authentication, to enhance your security further.
Conclusion
In conclusion, combining Cash App with Apple Pay is a streamlined process that can significantly elevate your digital payment experience. By meticulously following the steps outlined in this guide, you can seamlessly merge your Cash App account with Apple Pay, granting you the flexibility to execute secure and hassle-free transaction in physical stores and across the digital landscape.
This integration unlocks a realm of opportunities, empowering you to leverage the widespread acceptance of Apple Pay alongside the peer-to-peer payment capabilities of Cash App. Whether you’re dividing expenses with companions, indulging in retail therapy, or indulging in online shopping sprees, the inclusion of Cash App on Apple Pay is poised to streamline your financial transactions.
Therefore, seize this opportunity to embrace this convenient feature and revel in the convenience and efficiency it introduces to your day-to-day financial interactions. Happy spending!
- “As chicaadmin at The Chicago Weekly, I curate trending national and international news stories with a focus on social justice and cultural impact. My passion for journalism and commitment to independent media are fueled by my Chicago roots and belief in the power of storytelling to connect communities. Follow me on Twitter for insightful commentary and news updates!”