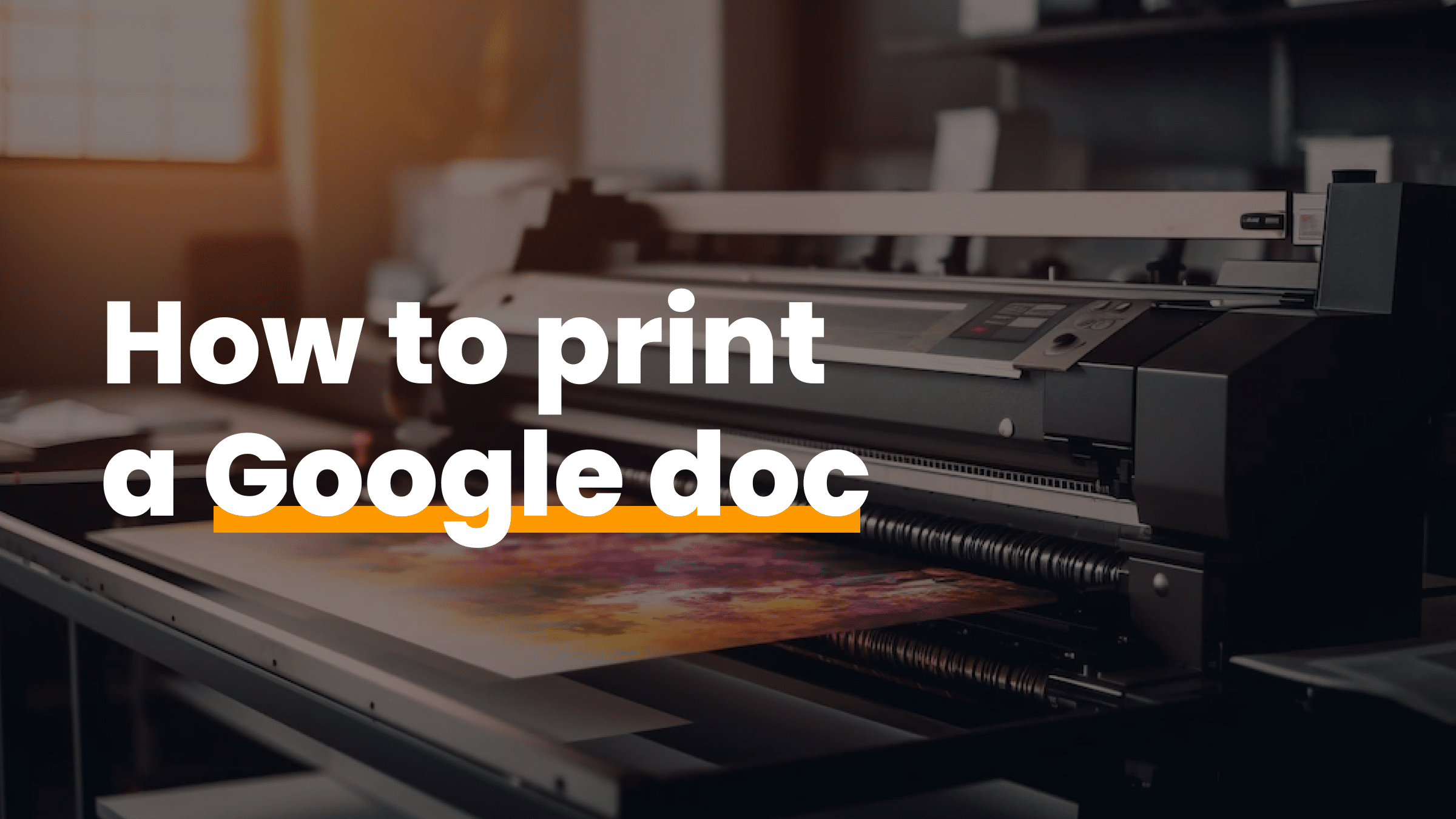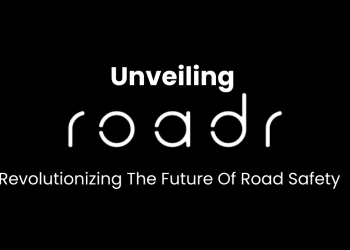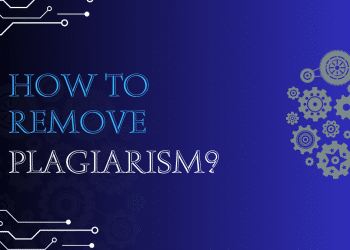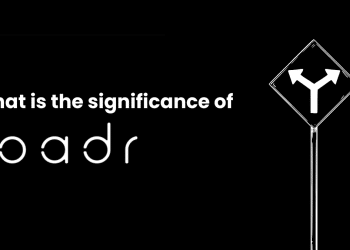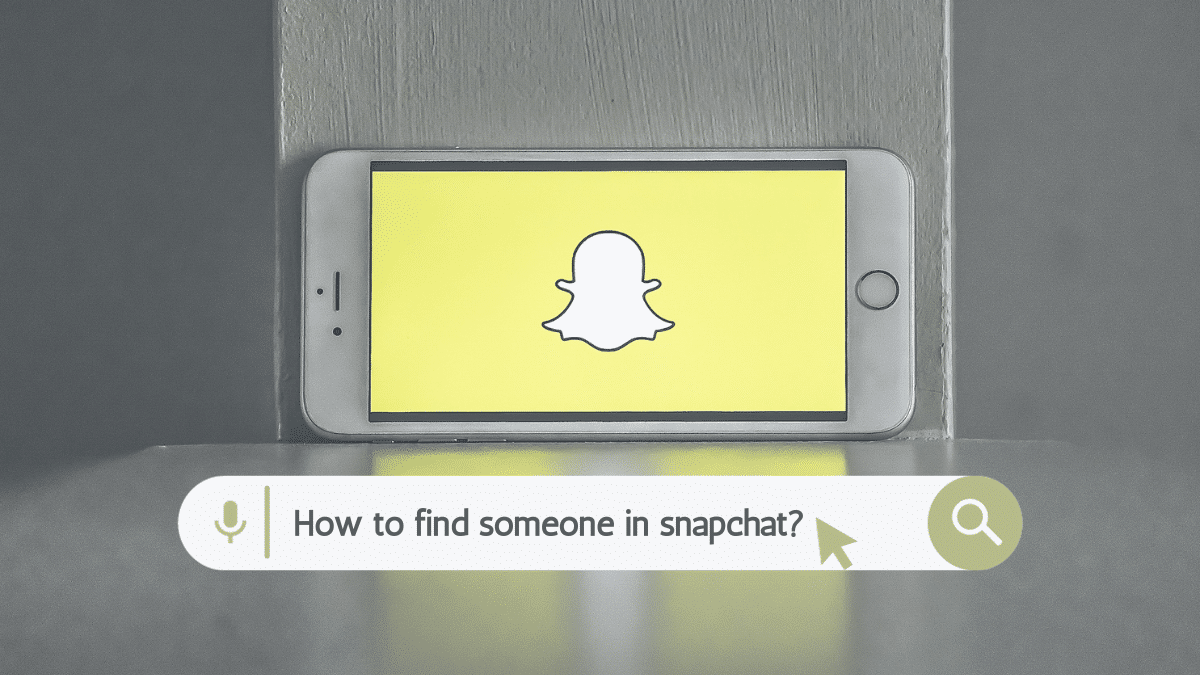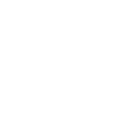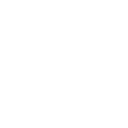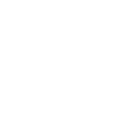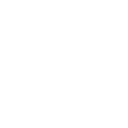Printing a Google Doc? This guide covers everything you need to know for a hassle-free experience. Learn the simple steps to print your documents online or offline effortlessly. Follow these steps to get your hard copy in no time!
You’ve come to the right place for efficient Google Doc printing. While printing your Google Doc may seem straightforward, there are tricks and options to streamline the process. Whether you need a hard copy for reference or simply prefer a physical document, we’ve got you covered.
This guide will walk you through the step-by-step process of printing a Google Doc, including exploring customization options and troubleshooting common printing issues. Let’s dive in and smoothly transition your digital documents onto paper.
What is Google Docs?
Google Docs is a fantastic, no-fuss tool for crafting and altering documents online. Think of it as your digital notepad but with superpowers. With Google Docs, you can write, share, and team up with buddies, colleagues, or classmates – all you need is an internet connection.
- How does it work?
- Sharing made effortless
- No downloads required
How does it work?
Picture this: You have a blank sheet of paper and want to create a story or jot down some notes. Google Docs is a virtual sheet of paper on your computer or smartphone. You type your text and format it just like a regular document. Plus, it saves your work automatically, so you can wave goodbye to the fear of losing your stuff.
Sharing made effortless
One of the most incredible perks of Google Docs is how effortless it is to share your work. You can invite others to view or make changes to your document with a simple link or email invitation. Everyone can work together on the same paper, no matter where they are.
No downloads required
The cherry on top? You don’t need to download any special software. Just hop on the internet, head to Google Docs, and start typing. It’s that straightforward.
So, whether you’re working on a school assignment, collaborating on a team project, or simply taking notes, Google Docs has your back – all wrapped up in an uncomplicated online package. Happy writing!
Can you print a Google Doc?
You can print a Google Doc without any hassle. Here’s a simple guide to walk you through the process:
- Access your Google Doc
- Click the three dots:
- Select “Print”
- Adjust print settings (Optional)
- Proceed to “Next”
- Choose your printer
- Click “Print.”
1. Access your Google Doc
Start by opening the specific Google Doc you wish to print. Simply click on the document within your Google Drive.
2. Click the three dots
Locate the three dots (ellipsis) at the top-right corner of the Google Doc interface. Give them a click.
3. Select “Print”
A menu will pop up once you’ve clicked on the three dots. Choose the “Print” option from this menu.
4. Adjust print settings (Optional)
If you need to make any adjustments before printing, such as specifying the number of copies, choosing your printer, or modifying the page layout, you can do so via the print settings. Just click on the gear icon to access these options.
5. Proceed to “Next”
After you’re satisfied with your print settings, click the “Next” button.
6. Choose your printer
Select the one you want to use from the list provided if you have multiple printers available.
7. Click “Print”
Finally, hit the “Print” button to begin the printing process. Your Google Doc will start printing without any fuss.
How to print a Google Doc?
Printing a Google Doc is a breeze. Follow these steps to get those words onto paper:
- Open your Google doc
- Access the print menu
- Select “Print”
- Choose your printer
- Set print options
- Preview your doc
- Hit “Print”
- Collect your printout
1. Open your Google doc
Go to your Google Drive and find the document you want to print. Click on it to open it up.
2. Access the print menu
At the top left corner, you’ll see the “File” tab. Click on it, and a dropdown menu appears.
3. Select “Print”
In the dropdown menu, click on the “Print” option. A new tab or window will pop up.
4. Choose your printer
Pick the one you want to use from the list if you have multiple printers.
5. Set print options
Click on “More settings” to customize your print job. You can choose the number of copies, color or black & white, and page orientation.
6. Preview your doc
Click “Preview” to see how your document will look when printed. Make sure everything looks good.
7. Hit “Print”
Once satisfied, click the “Print” button, and your Google Doc will start printing.
8. Collect your printout
Head over to your printer and grab your freshly printed Google Doc.
That’s it! You’ve successfully printed your Google Doc. It’s quick and easy, making it a cinch to have a physical copy of your digital document whenever needed.
How do you print a Google doc with comments?
Printing a Google Doc with comments is a simple process that doesn’t require any technical expertise. Here’s a straightforward guide to help you publish your document with statements included.
- Open your Google doc
- Access the “File” menu
- Select “Print”
- Adjust print settings
- Include comments
- Preview and print
1. Open your Google doc
Begin by opening the Google Doc you wish to print and its comments.
2. Access the “File” menu
Locate the “File” menu in the top-left corner of your screen and click on it.
3. Select “Print”
Within the “File” menu, you’ll see the “Print” option. Click on it, and a new window will appear.
4. Adjust print settings
In the new window, you can customize your print settings. Choose your printer, specify the number of copies you need, and configure other preferences as desired.
5. Include comments
This is the critical step. Ensure that the checkbox labeled “Include comments” is selected. This ensures that the comments will be visible on the printed document.
6. Preview and print
Before you proceed, take a moment to preview how your document will appear when printed. If everything looks satisfactory, click the “Print” button.
That’s all there is to it! Your Google Doc, complete with its comments, will start printing. Ensure your printer has enough paper; soon, you’ll have a hard copy of your document with all comments intact. Printing a Google Doc with words is a straightforward task that anyone can accomplish effortlessly!
How to print a Google Doc on a Mac?
Printing a Google Doc on your Mac is a piece of cake. Just follow these straightforward steps:
- Open your Google doc
- Access the file menu
- Choose print
- Set your preferences
- Adjust layout (Optional)
- Preview your document
- Print your Google doc
1. Open your Google doc
Fire up your web browser, head to Google Docs, and click on the document you want to print.
2. Access the file menu
At the top left of your screen, spot the “File” menu and give it a click to reveal some options.
3. Choose print
Among those options, you’ll see “Print.” Click on it, and that’s where the magic happens.
4. Set your preferences
In the printing settings, you can pick your printer, decide how many copies you need, and choose which pages to print. Make sure your printer is all setup and ready to roll.
5. Adjust layout (Optional)
If you want to fine-tune things like margins or page orientation, there’s a “More settings” link. Tweak to your heart’s content.
6. Preview your document
To get a sneak peek of how your copy will look on paper, hit the “Preview” button. This can help you catch any boo-boos before you start printing.
7. Print your Google doc
When you’re satisfied with the preview, hit “Print.” Your Mac will send the document to your printer; you have a hard copy!
Keep your printer stocked with paper and ink to prevent any last-minute print emergencies. Now, go ahead and print away!
How to print a Google Doc from an iPhone?
Printing a Google Doc from your iPhone is a breeze. Follow these simple steps to get your documents onto paper:
- Open the Google Docs app
- Choose your doc
- Spot three dots
- Go for “Print”
- Pick your printer
- Tweak printing settings
- Hit “Print”
1. Open the Google Docs app
Start by firing up the Google Docs app on your iPhone. Grab it from the App Store if you don’t have it yet.
2. Choose your doc
Tap on the document you want to print. It’ll pop up on your screen.
3. Spot three dots
Look at the top right corner of your doc; you’ll see three dots. Give them a tap to uncover more options.
4. Go for “Print”
Among the options, you’ll find “Print.” Hit that to move forward.
5. Pick your printer
If your printer is hooked to the same Wi-Fi network as your iPhone, it should appear in the list of available printers. Simply tap on your printer’s name.
6. Tweak printing settings
You can fine-tune settings like the number of copies and which pages to print. Make sure they’re just how you want them.
7. Hit “Print”
Once you’re satisfied with your settings, tap “Print.” Your Google Doc will wing its way to the printer and should start churning pages quickly.
You’ve nailed it! You’ve successfully printed a Google Doc from your iPhone. Before you hit print, check that your printer has enough paper and ink to avoid any printing hiccups.
How do you print a Google Doc from your Android phone?
Printing a Google Doc from your Android phone is a piece of cake. Follow these easy steps to get your document on paper:
- Get the Google Docs app
- Choose your doc
- Menu button
- Print option
- Select your printer
- Adjust settings
- Hit print
- Grab your printout
1. Get the Google Docs app
First, ensure you have the Google Docs app on your phone. If you need help, get it from your app store.
2. Choose your doc
Open the app and pick the Google Doc you want to print. Just tap on it.
3. Menu button
Find those three dots in the top-right corner (we call it the menu button). Tap them.
4. Print option
In the menu, you’ll see the “Print” option. Give it a tap.
5. Select your printer
If your phone’s hooked up to a printer, it should pop up here. Pick the printer you want to use.
6. Adjust settings
You can tweak settings if needed, like the number of copies or color preferences.
7. Hit print
Press the “Print” button, and there you go! Your Google Doc will start printing.
8. Grab your printout
Don’t forget to pick up your printed document from the printer.
That’s it! You’ve successfully printed your Google Doc from your Android phone. It’s super convenient when you need a hard copy of your important documents without the hassle of transferring files or using a computer. Next time you need a physical copy of your docs, give it a shot.
How do you print a Google Doc double-sided?
Printing a Google Doc double-sided is easy and eco-friendly. Here’s how you can do it:
- Open your Google doc
- Go to file
- Select “Print”
- Choose your printer
- Click on “More settings”
- Enable double-sided printing
- Adjust other settings
- Hit “Print”
1. Open your Google doc
Make sure the document you want to print is open in Google Docs.
2. Go to file
Click on “File” at the top left corner of your screen.
3. Select “Print”
In the drop-down menu, choose “Print.”
4. Choose your printer
If you have multiple printers, select the one you want to use.
5. Click on “More settings”
This reveals additional print options.
6. Enable double-sided printing
Look for a checkbox that says “Two-sided” or “Duplex.” Check it to enable double-sided printing.
7. Adjust other settings
You can tweak color or quality, but focus on the duplex option for double-sided printing.
8. Hit “Print”
Once you’re satisfied, click “Print.”
Frequently asked questions
- Can I print a Google Doc without downloading it?
Users often want to know if there’s a way to print a document directly from Google Docs without downloading it.
- How can I adjust the print settings in Google Docs?
Users may want to customize their print settings, such as paper size, margins, or page orientation. This question covers how to do that.
- What should I do if my Google Doc isn’t formatting correctly when I print it?
Sometimes, documents may print differently than expected. This question addresses troubleshooting printing issues and ensuring proper formatting.
- Can you print a specific page or range of pages from a Google Doc?
Users may only sometimes want to print the entire document. This question explains how to print only specific pages or a range of pages.
- Can I print multiple Google Docs at once?
Users with multiple documents may want to know if there’s a way to print them all together efficiently.
Conclusion
To sum it up, the process of printing a Google Doc is quite simple and can be a convenient way to obtain a hard copy of your digital document. Whether you’re crafting a school assignment, a
professional business proposal, or just looking for a tangible reference, Google Docs provides intuitive printing features tailored to your individual requirements.
Review your document’s formatting and page settings before hitting that print button to ensure the best results. Utilize the step-by-step guide provided in this blog post to streamline the printing process. Embrace the convenience of Google Docs and make the transition from screen to paper smoother. Happy printing!
- “As chicaadmin at The Chicago Weekly, I curate trending national and international news stories with a focus on social justice and cultural impact. My passion for journalism and commitment to independent media are fueled by my Chicago roots and belief in the power of storytelling to connect communities. Follow me on Twitter for insightful commentary and news updates!”